Guide des ressources
et mailtool
- Sommaire
- L'essentiel
- Du savoir-vivre en communauté
- Les machines, le système
- Le gestionnaire de fichier
- Impressions
- Se connecter à distance
- Internet
- Un réseau mondial
- Le mail
- Les news
- Sécurité
- Devenir expert
- Retour serveur des élèves
Le courrier électronique est sans doute l'un des outils les plus révolutionnaire du réseau.
Le courrier électronique est l'in des outils qui a motivé le développement dans les entreprises et les universités du réseau. Plus que pour augmenter une puissance de calcul, le courrier électronique a augmenté les liens à l'intérieur du monde scientifique. Ce fut le premier service proposé en standard avec le réseau ARPANET. De nos jours le courrier électronique reste l'appui principal pour les diffusions de conférences, des notes de services et la diffusion d'information de particulier à particulier (sur le réseau). Il est possible d'envoyer du texte (ce qui sera décrit ici), ou d'autres types de données multimédia (sons, animations, images, que sais-je encore ?). Plusieurs notions vous seront utiles par la suite :
- Mailbox
- C'est le fichier dans lequel est stocké votre courrier en attente. Par extension désigne aussi l'icone de l'outil servant à lire ce même courrier.
- Boîte à lettres
- Voir Mailbox.
- Archive
- Un fichier qui contient des courriers électroniques sauvegardés.
- Une lettre électronique. Peut recouvrir beaucoup de formes. On distinguera dedans une en-tête (header), un corps (body) qui ne peut être que du texte pur, et d'éventuels attachements (fichiers joints au reste du courrier). L'en-tête comprend des formules purement utilitaires, un peu comme l'enveloppe d'une (vraie) lettre : expediteur, destinataire, longueur de la lettre, date...
Pour le moment, on ne vous montre ici comment envoyer du courrier avec mailtool, l'outil standard d'OPENWINDOWS. Ses icones est détaillée dans la section Recevoir.
Comment procéder ?
- Ouvrir la fenêtre correspondant à mailtool.
- Appuyer sur le bouton Compose. Il y a plusieurs choix possibles.
- New
- permet d'envoyer un message
- Reply
- a plusieurs options, mais permet surtout de répondre à un message.
- Forward
- permet de renvoyer un message à quelqu'un qui ne l'a pas reçu mais pourrait être intéressé (annonce importante, séminaire, cours déplacé...).
- Une fenêtre apparait. Elle ressemble à cela :
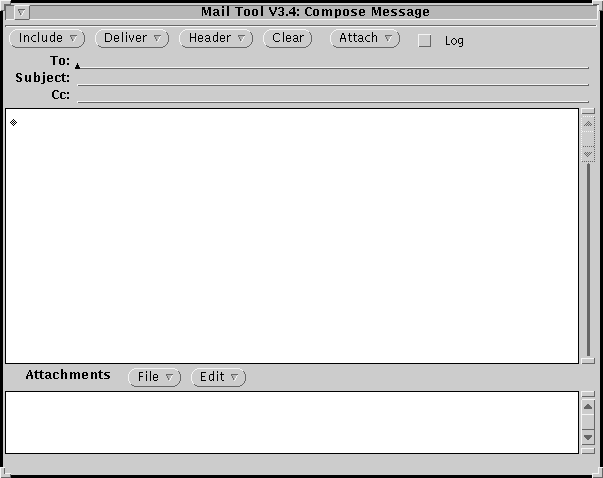 On peut ensuite remplir les differentes lignes :
On peut ensuite remplir les differentes lignes :
- To:
- correspond à l'adresse électronique du destinataire.
- Cc:
- correspond à l'adresse électronique d'autres personnes intéressées (par exemple, votre directeur de stage, ou les autres élèves d'un cours).
- Subject:
- est très important. C'est en quelques mots l'essentiel du message.
- Après avoir rempli tous ces champs. Taper le message. Utiliser tous les
menus en bas pour joindre des documents électroniques au message.
Voici à quoi doit pouvoir ressembler un message complètement tapé :

- Vous aurez certainement remarqué le bouton appellé deliver. Cliquez dessus et choisissez l'option par défaut (ce doit être Quit window). Votre mail est parti. Il met en général quelques minutes pour arriver, guere plus. Maintenant, c'est à votre correspondant de le lire.
Adresses électroniques et alias
Une adresse électronique sert pour le courrier électronique. Chaque utilisateur du réseau en a une Une adresse électronique, c'est (en gros) un nom d'utilisateur accolé à un nom de machine. Dans un même réseau on a pas besoin de préciser la machine. On sépare le nom et la machine par un "@" (prononcé "arrobasse" ou "at").
Ce qui donne :
- jlapin@ens.ens-lyon.fr est l'adresse de Jeannot Lapin à l'ENS Lyon et permet de lui écrire de n'importe où ;
- acohen@ens permet d'écrire à Albert uniquement depuis les machines de l'école ou certaines autres machines (laboratoire de chimie par exemple) ;
- acohen permet d'écrire à Jeannot uniquement depuis les machines de l'école ;
- On peut remplacer jlapin par Jeannot.Lapin dans tous les cas.
- Il est possible de se créer des alias qui remplacent l'adresse de quelqu'un par un mot plus simple. Par exemple, faire en sorte que moi soit remplacé par votre propre adresse. La méthode est expliqué un peu plus loin.
- On peut trouver des renseignements sur comment trouver l'adresse de son correspondant ici.
Pour créér un alias, se servir du bouton Header en haut de la fenetre de message, puis selectioner Aliases... dedans. Une fenêtre apparait ou vous pouvez rentrer un mot-clé et une (ou plusieurs) adresse(s, séparées par des virgules). Appuyer à chaque fois sur le bouton Add. À la fin, appuyez sur le bouton Apply (très important, sinon tout est perdu), et enlevez la fenêtre.
Bien, il faut maintenant lire tout le courrier que l'on t'envoie. Sinon, les dialogues de sourds, ca s'arrête très vite (quoique...). Selon la forme de l'icone, tu peux savoir plusieurs choses :
| Icone | Indication |
|---|---|
| Pas de courrier dans la boîte à lettres. | |
| Pas de nouveau courrier depuis la dernière fois qu'il a été lu. | |
| Il y a du courrier qui est arrivé depuis la dernière lecture. |
Pour lire son courrier, il faut d'abord ouvrir la boîte à lettres (si !). On obtient alors un listing de ce genre :
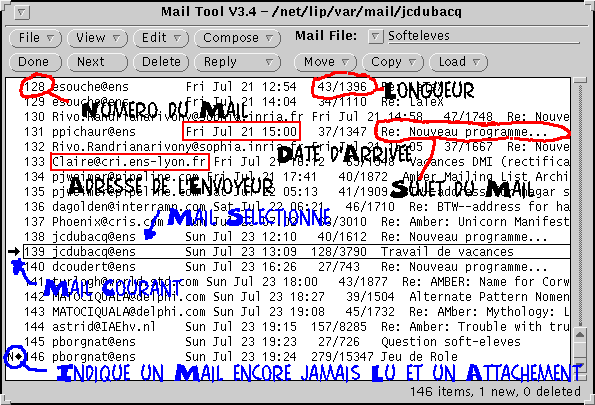
En cliquant sur l'une des lignes (numero 139 dans l'exemple ci-dessus, on obtient la fenetre suivante, qui montre bien le message :

Rien de plus simple a priori, non ? Toutefois, si vous laissez s'accumuler votre courrier dans un coin, rapidement, la boîte à lettres va déborder. Il faut donc le classer.
Rassurez vous, cela se fait tres bien. Mais il vaut mieux faire auparavant quelques petits reglages utiles. Ceci n'est bien sur à faire qu'une seule fois.
Archiver
Pour celà, commencer par régler l'endroit où vous voulez archiver votre courrier. Ce doit être un répertoire, déjà existant, sur votre compte. On utilise usuellement ~/Mail, parce qu'il existe par défaut. Il est usuel de protéger ce répertoire de la lecture par d'autres personnes (voir ce point).
Une fois ce répertoire choisi, il faut l'indiquer à mailtool. Cela se règle par la suite de menus : Edit,Properties. Dans la nouvelle fenêtre qui apparait, on peut règler plein de choses. On obtient une liste en cliquant sur la petite flèche a coté de Category avec le bouton droit. Descendre alors jusqu'à avoir le menu Mail Filing. Remplir alors la première ligne et appuyer sur le bouton Apply pour fixer une fois pour toute le répertoire d'archivage.
Dernière mise à jour : 23/10/1999
Page maintenue par Alexandre.Denis@ens-lyon.fr