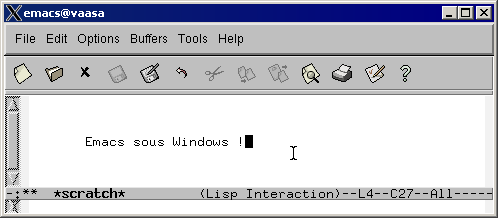
PuTTY est très bien mais reste limité aux programmes console, dans la fenêtre noire. Pas terrible pour lancer Emacs par exemple, même si certains puristes diront que (...).
Une solution consiste à installer sur votre ordinateur un serveur graphique X, qui pourra afficher les fenêtres graphiques Linux. Un aperçu du résultat :
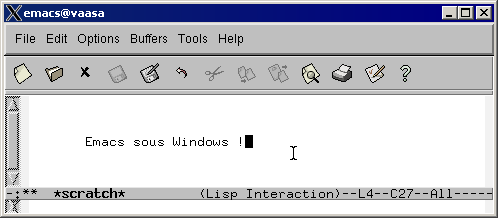
Téléchargez et lancez ce fichier. Voici le site officiel.
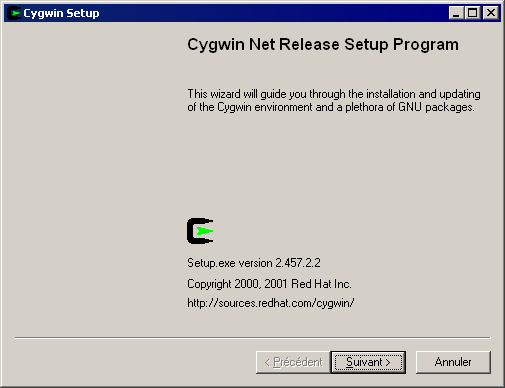
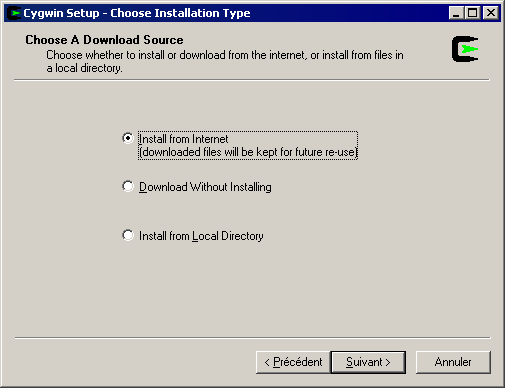
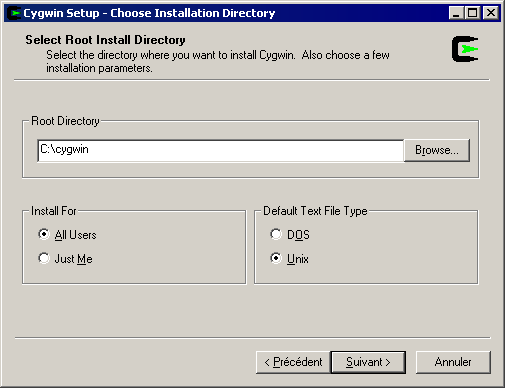
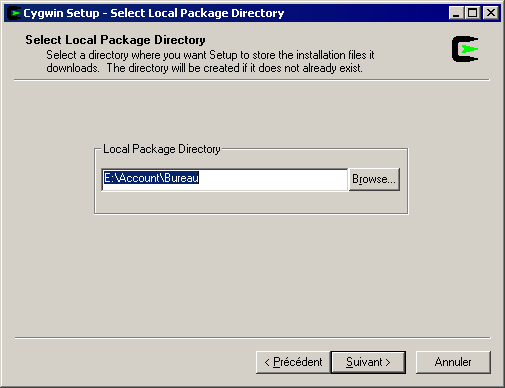
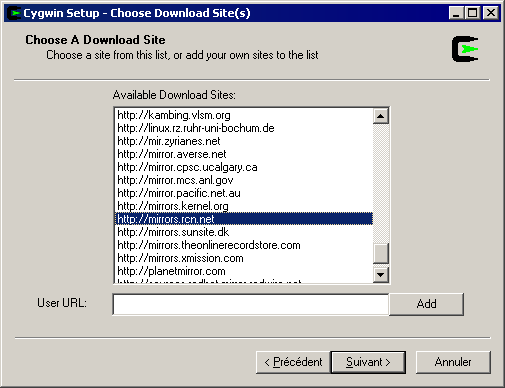
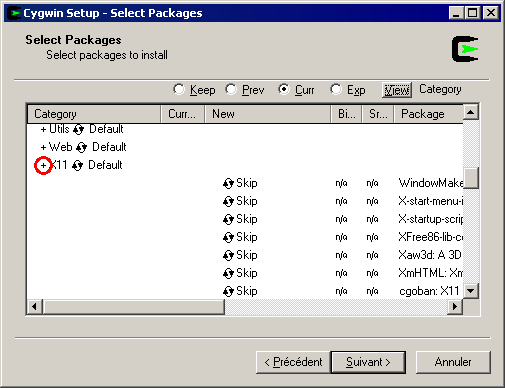
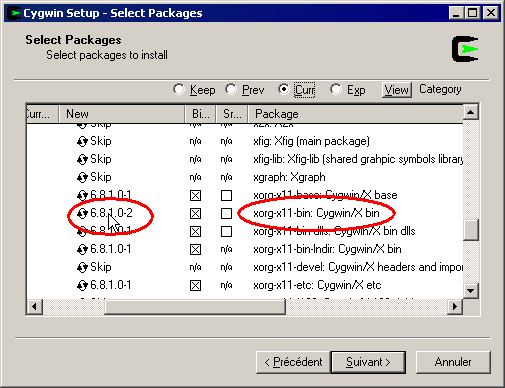
Suivez l'assistant et utilisez les options par défaut. Choisissez le miroir http://mirrors.rcn.net/ dans la liste. À l'écran de choix des packages, cliquez sur le + à côté de la rubrique X11, puis dans la liste qui se déroule cliquez sur le numéro placé devant la ligne xorg-x11-bin. Plusieurs cases devraient se cocher dans la liste, comme sur la capture d'écran.
Validez en cliquant sur Suivant, puis prenez un café en attendant que Cygwin se télécharge et s'installe. Fermez l'écran de fin lorsqu'il apparaît.
Une nouvelle icône appelée Cygwin est venue sur votre bureau. Elle sert à lancer une sorte d'émulateur Linux sous Windows, supprimez-là si elle ne vous sert à rien. Supprimez également le répertoire http%3a%2f%2fmirrors.rcn.net%2fpub%2fsourceware%2fcygwin qui ne sert à rien non plus.
Il faut maintenant créer un raccourci pour lancer le serveur X : DémarrerExécuter/, tapez C:\cygwin\usr\X11R6\bin puis cliquez sur OK. Localisez startxwin.bat dans la liste, faites-le glisser sur le bureau avec le bouton droit, puis choisissez Créer les raccourcis ici dans le menu contextuel.

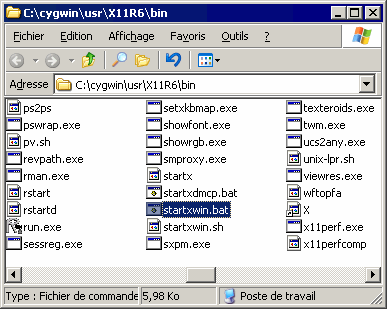
Lancez PuTTY. Pour chaque session que vous avez configurée, cochez l'option Enable X11 forwarding dans Connection/SSH/Tunnels :
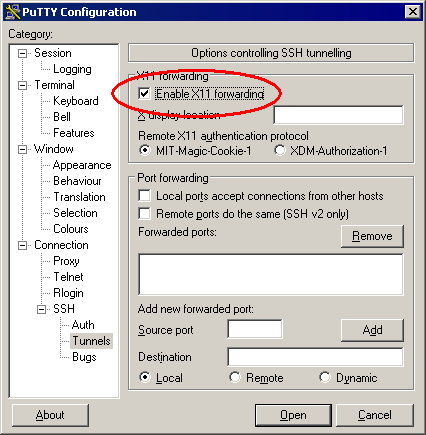
Si vous avez une connexion vers ssh.ens-lyon.fr, allez dans la rubrique SSH et ajoutez l'option -X à la zone Remote command.
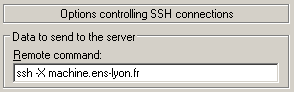
Double-cliquez sur l'icône de startxwin.bat que vous avez créée. Après quelques instant, une fenêtre s'affiche. Vous pouvez la fermer. Plus discrète, une icône en forme de X est apparue en bas à droite, à côté de l'horloge. Elle montre que le serveur graphique est lancé.
Lancez maintenant la connexion PuTTY. Les applications graphiques lancées à partir de la console s'affichent alors sous Windows. Si l'erreur ci-dessous apparaît, vérifiez que le serveur X est bien lancé (le X à côté de l'horloge).
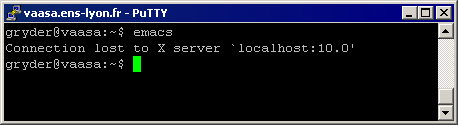
Quand vous avez terminé de travailler, arrêtez le serveur graphique en cliquant avec le bouton droit sur l'icône en forme de X à côté de l'horloge et en choisissant Exit.